Limpié el cabezal de impresión tres veces, pero la impresión aún sale con líneas blancas u oscuras. ¿Qué debo hacer?
-
Si aún observa líneas claras u oscuras o si faltan colores en las impresiones, incluso después de limpiar el cabezal de impresión varias veces, puede ejecutar la utilidad Eliminación de tinta (Windows) o Eliminación total de tinta (Mac) para purgar la tinta.
Nota: Después de ejecutar la utilidad Eliminación de tinta (Windows) o Eliminación total de tinta (Mac), debe apagar el producto y esperar por lo menos 12 horas antes de imprimir otra vez.
Precaución:
Este proceso consume mucha tinta y se debe realizar solo si es necesario. Rellene los tanques de tinta antes de ejecutar la utilidad Eliminación de tinta (Windows) o Eliminación total de tinta (Mac). Este proceso afecta a la vida útil de las almohadillas de tinta ya que causa que se llenen más pronto. Cuando una almohadilla de tinta llega al final de su vida útil, el producto dejará de imprimir; comuníquese con Epson para obtener asistencia.Precaución:
Información relacionada
Este proceso afecta a la vida útil de las almohadillas de tinta ya que causa que se llenen más pronto. Cuando una almohadilla de tinta llega al final de su vida útil, el producto dejará de imprimir; comuníquese con Epson para obtener asistencia.
Cómo rellenar la tinta
Cómo purgar la tinta con una utilidad de la computadora
Puede usar la utilidad Eliminación de tinta (Windows) o Eliminación total de tinta (Mac) para purgar la tinta.Nota: Después de ejecutar la utilidad, debe apagar el producto y esperar por lo menos 12 horas antes de imprimir otra vez.
Antes de comenzar, compruebe que ninguno de los indicadores del producto esté señalando errores.
- Realice una de las siguientes acciones:
- Windows: Acceda al Escritorio de Windows y haga clic con el botón derecho en el icono
 de su producto en el lado derecho de la barra de tareas de Windows, o haga clic en la flecha hacia arriba y haga clic con el botón derecho en el icono
de su producto en el lado derecho de la barra de tareas de Windows, o haga clic en la flecha hacia arriba y haga clic con el botón derecho en el icono  . Seleccione Ajustes de la impresora y haga clic en la ficha Mantenimiento.
. Seleccione Ajustes de la impresora y haga clic en la ficha Mantenimiento. - Mac: En el menú Apple o en el Dock, seleccione Preferencias del Sistema. Seleccione Impresión y Fax, Impresión y Escaneado o Impresoras y escáneres, seleccione su producto y seleccione Opciones y recambios u Opciones y consumibles. Seleccione Utilidad y seleccione Abrir Utilidad Impresoras.
- Windows: Acceda al Escritorio de Windows y haga clic con el botón derecho en el icono
- Haga clic en el botón Eliminación de tinta (Windows) o Eliminación total de tinta (Mac). Verá una ventana como esta:
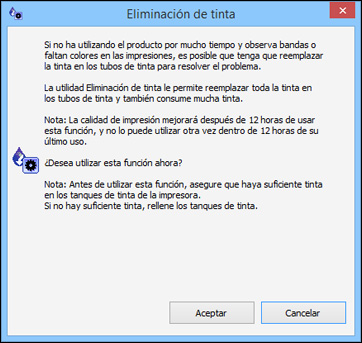
- Siga las instrucciones que aparecen en pantalla.
- Cuando termine de purgar la tinta, apague el producto y espere por lo menos 12 horas antes de imprimir.
- Imprima un documento y revise la calidad de impresión. Si la calidad de impresión no mejoró, póngase en contacto con Epson para obtener asistencia.
Cómo rellenar la tinta - Realice una de las siguientes acciones:
